【Android】アプリはインストールされていません。が表示された場合の対処法

自前でAndroidアプリを開発している時、GooglePlayを通さずスマートフォンにアプリをインストールしたい時があるかと思います。以前はどんなAPKファイルでも端末に送り込めればインストールできていましたが、最近ではセキュリティが強化されGooglePlayを介さない「野良アプリ」はインストールしにくくなりました。
そうは言っても自前のアプリをインストールして使いたい時があるかと思います。その場合の注意点についてまとめました。
署名付きのアプリを用意
重要なのはデジタル署名したAPKファイルを用意すること。
これはGooglePlayにアップする時と同じやり方でRelease版のAPKファイルを作成します。
※Debug版のAPKファイルやデジタル署名が無いRelease版APKファイルではインストールに失敗します。
インストール方法
スマートフォン端末にアプリを入れ込む方法ですが、色々あります。
- MacなどのパソコンからAndroid File Transferアプリを使う
- メールに添付する
- Googleドライブを介してダウンロードする
- ウェブサイトからダウンロードする
など。
インストールする
上記のいづれかの方法でスマートフォンにAPKファイルを入れ込みインストールを行います。例えばウェブサイトからダウンロードした場合、下記のような警告が表示されることがあります。
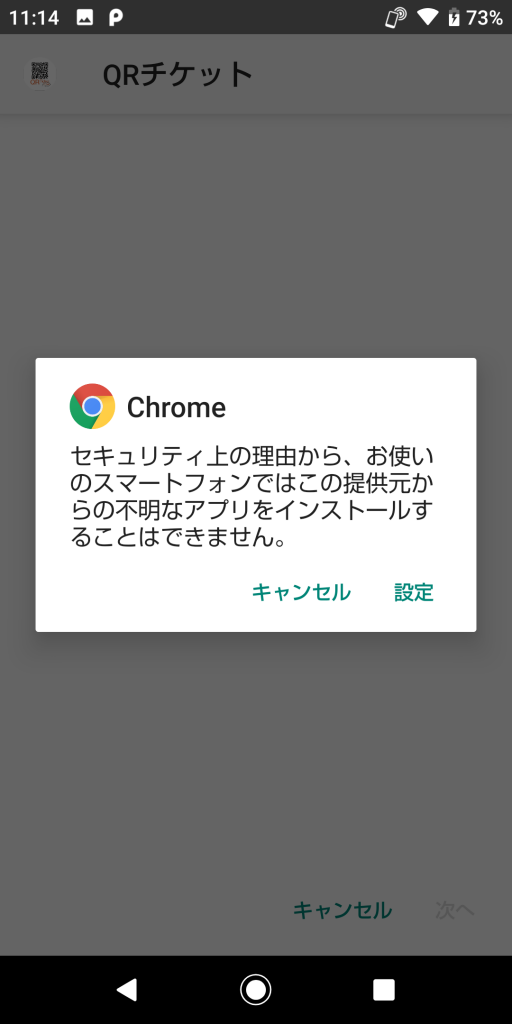
この場合、設定ボタンを選択すると、下記の画面が表示されます。この提供者のアプリを許可にチェックをいれ←ボタンで前の画面に戻ります。
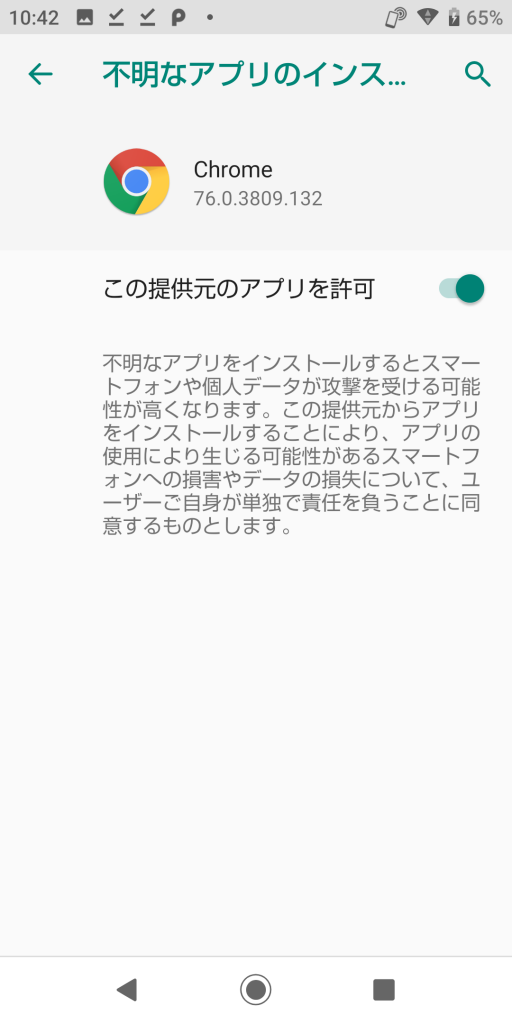
インストールを続行すると「インストール完了画面」が表示されます。
2回目以降インストールすると失敗する
デバッグ段階では一度インストールしたアプリを消して再インストールしたい場合があるかと思います。アプリをアンインストールし上記と同じ手順でインストールしようとしても「アプリはインストールされていません。」画面が表示され、再インストール出来ない事があります。どうもデジタル署名の関係で一度インストールされたアプリを再インストールする場合、失敗してしまうようです。
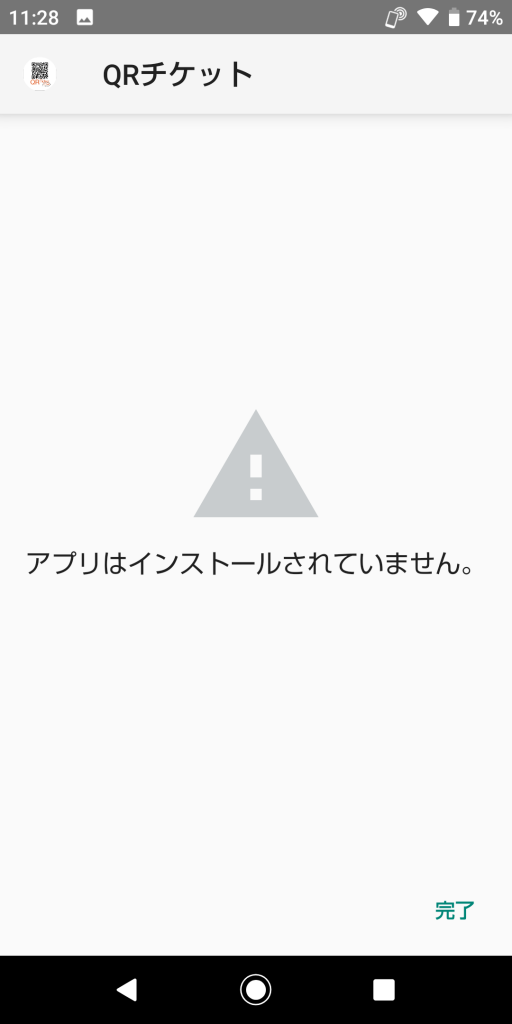
そこでどうするか?
Android Studioでデジタル署名付きAPKファイルをビルドする前に、build.gradle(Module:app)のバージョン情報を変更します。
例えばversionCode : 1 の場合は2に。versionName “1.0”の場合”1.1”に変更します。
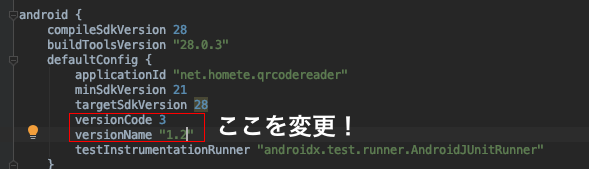
※これはGooglePlayで公開用APKをアップする時も同じですね。
これで「アプリはインストールされていません。」は表示されなくなり、再インストール出来るようになるかと思います。
「アプリはインストールされていません。」で困っていたエンジニアの皆さん、お試しください!
 合同会社ホメテ
合同会社ホメテ