【プロジェクト管理ツール】Redmine -レッドマイン- その1
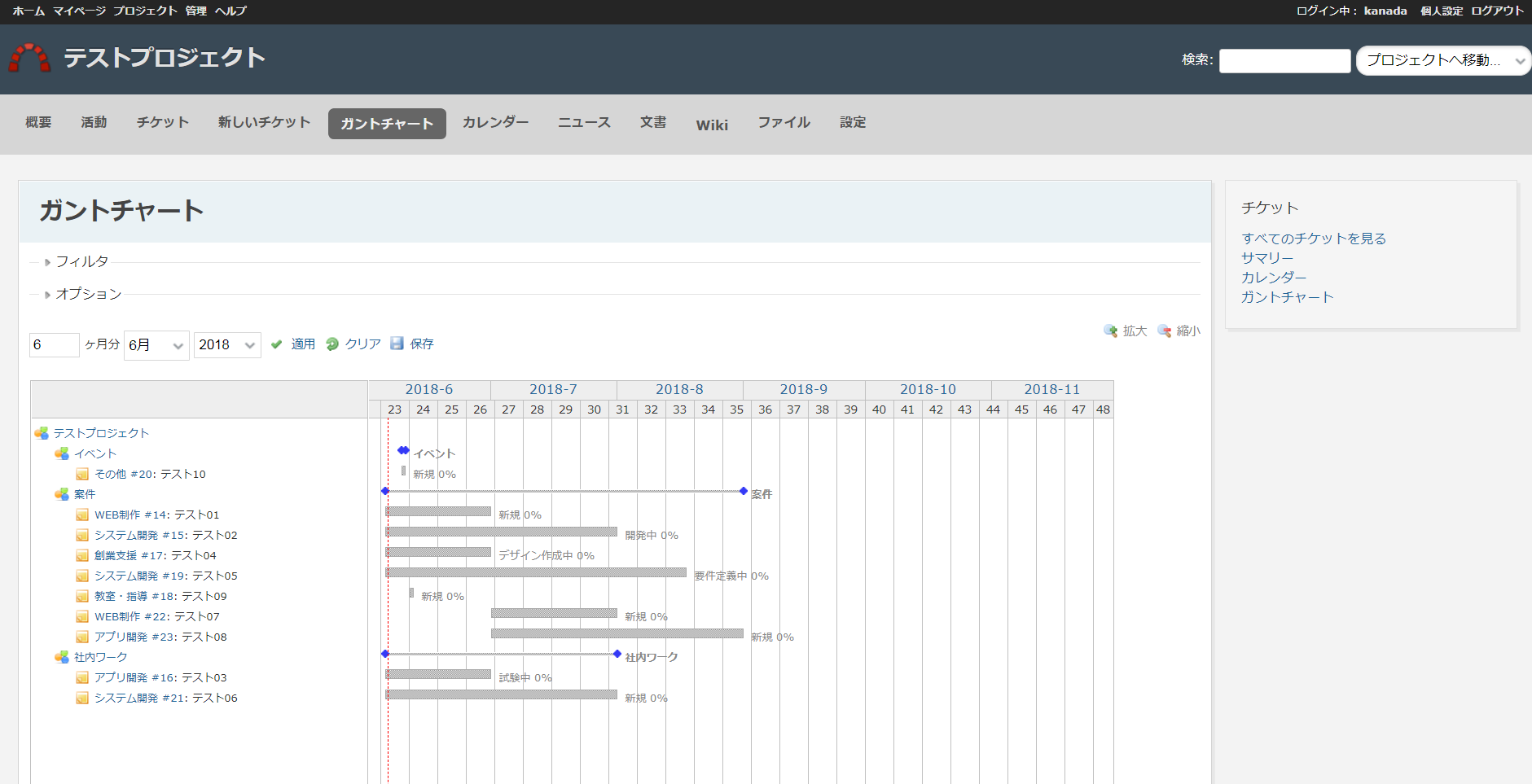
こんにちは、今回はホメテで利用を始めた「プロジェクト管理ツール Redmine (レッドマイン)」の基本的な使い方についてご紹介していきます。
Redmineは担当している作業を記録したり、管理したり、社内で情報共有をスムーズに行うことができます。
今、誰がどの案件を担当しているのか、その進捗はどのようになっているのか、ひと目で見えるようにすることで対応漏れや、負担の偏りを未然に防ぐことができます。
【今回の目標】
Redmine内の基本設定をして、チケット(タスク)が登録できるようにする。
【ホメテの利用方法】
Redmineではプロジェクトごとにチケット(タスク)を作成することができ、チケットごとの進捗状況を上記のメイン画像のようにガントチャートやカレンダー形式などで確認することができます。
Redmineを利用するにあたって困ったのは、別々のプロジェクトとして作成してしまうとプロジェクト内の動きはひと目でわかりますが、他のプロジェクトの動向はページを切り替えないと見れないという点でした。
そのためホメテでは、プロジェクト内で「サブプロジェクト」を作成することでプロジェクト内の中分類の区分けをし、さらに「トラッカー」をつけることで小分類ができるようにしました。
※Redmineについて調査していたところ「トラッカー」は一度「チケット」と紐づけてしまうと削除できないのであまり増やしすぎない方がいいという記事がありましたが、今回は弊社の事業内容である6つ(WEB制作/創業支援/システム開発/アプリ開発/教室・指導/その他)を用意しました。
【プロジェクトの設定方法】
左上メニューの「プロジェクト」または「管理 -> プロジェクト」から設定できます。
左上メニューの「プロジェクト」から入ってプロジェクト名のリンクをクリックして、右上にある「新しいサブプロジェクト」をクリックすると、サブプロジェクトを作れます。
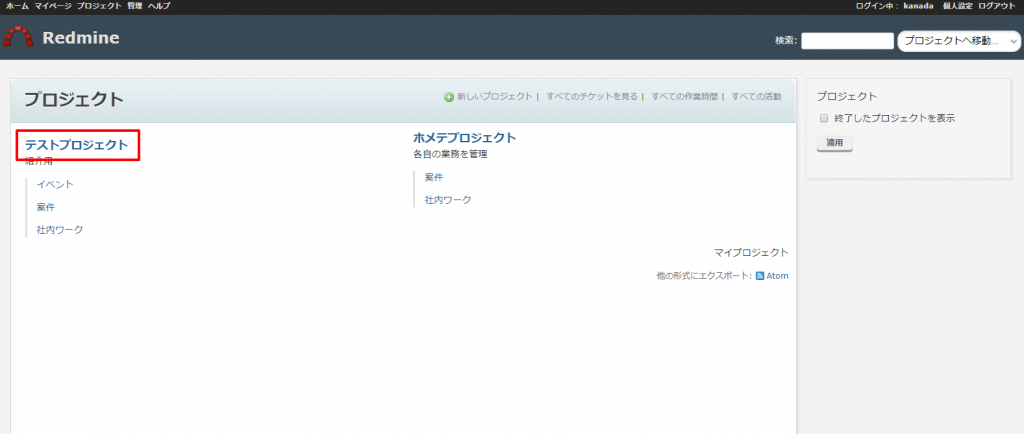
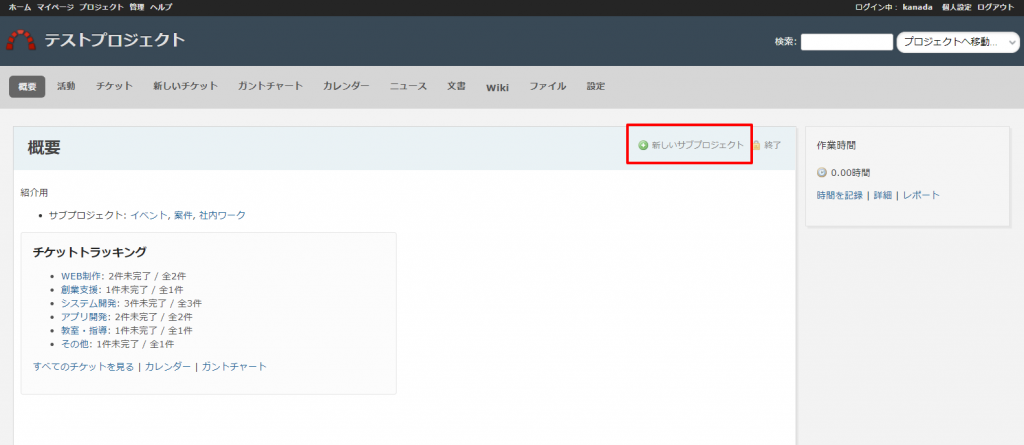
【トラッカーの設定方法】
左上メニューの「管理 -> トラッカー」から設定できます。
名称は希望のトラッカー名、ステータスは記載したい内容により異なりますが弊社では「新規」をデフォルトとしました。
ここで「?」とひっかかったのはトラッカー登録画面一番下にある「ワークフロー」という箇所です。こちらは何かというと別ページでワークフローを設定する箇所があり、他のトラッカーと同じワークフローにするかを聞かれています。
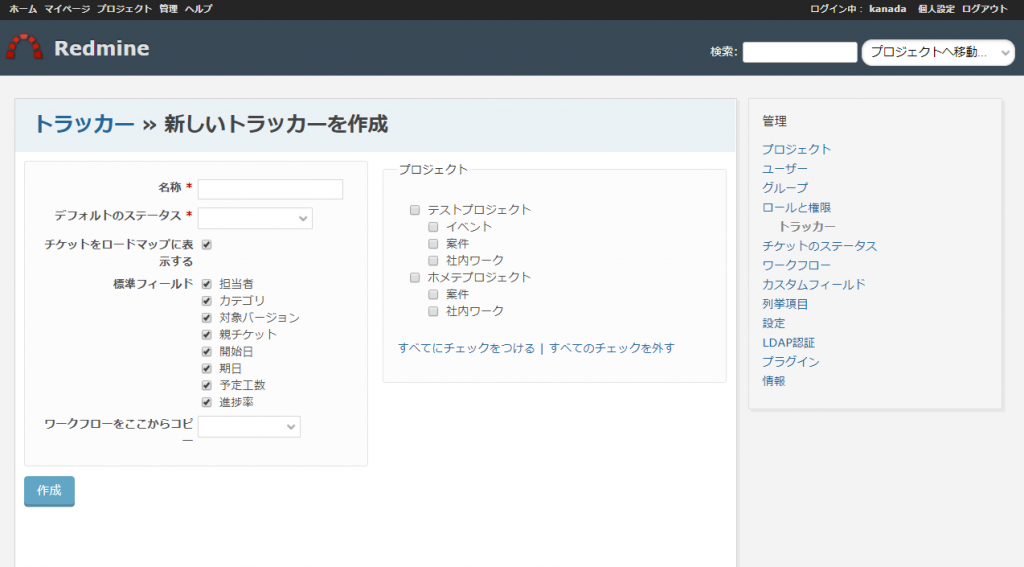
【ワークフローの設定】
こちらも左上メニューの「管理 ->ワークフロー」から設定できます。
ワークフロー設定画面の開いてすぐの画面では下記黄緑になっている表は出てこないのですが、画面上部にあります水色の「編集ボタン」を押すと表示されます。
今回、作業フローに合わせてステータスを増やしました。
ただ、新しいステータスは下記画像のようにワークフローでチェックを入れておかないとチケットを登録する際に選択肢として表示されません。なので必要な項目にチェックを入れておく必要があります。
ただ、全トラッカーごとに増やしたステータス分チェックを入れていくのは時間がかかってしまいますので、「トラッカー」の設定画面で「ワークフローをコピー」という項目があるということがわかりました。
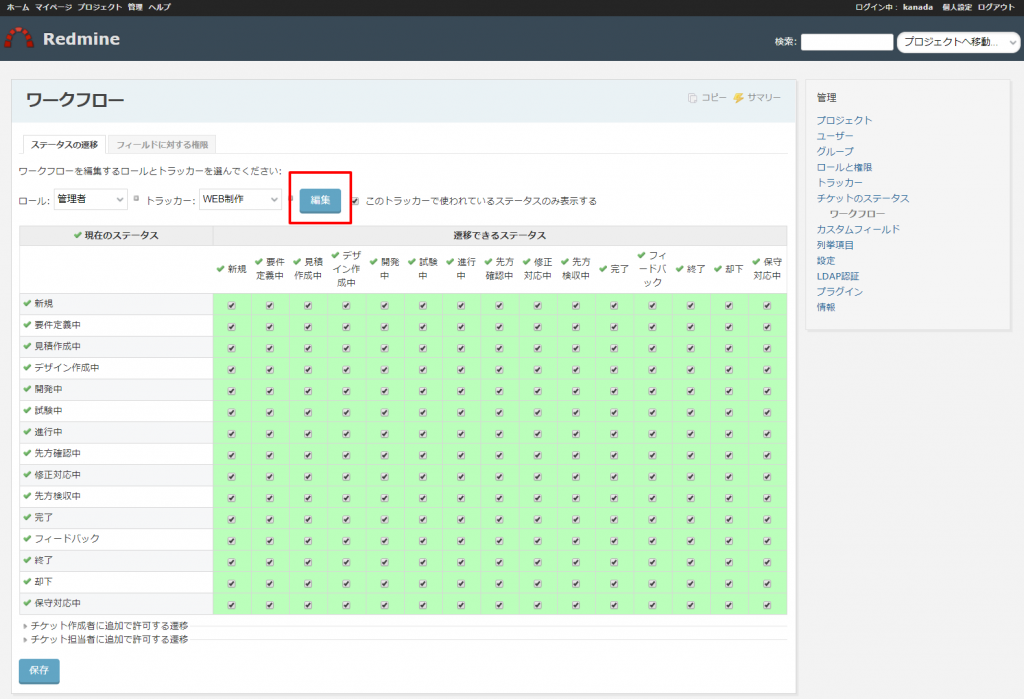
【ステータスの設定】
こちらも左上メニューの「管理 ->チケットのステータス」から設定できます。
これで、プロジェクト・トラッカー・ワークフロー・ステータスについては設定できました!
【まとめ】
今回はここまでですが、今後もユーザー設定についてやプラグインの設定についてなど記載していく予定です。
今回のRedmine導入で参考にしたサイトは以下になります。気になる方はこちらもぜひ見てみてください。
◎Redmine.JP(日本語情報):
http://redmine.jp/
◎株式会社LIG プロジェクト管理ツールの定番!Redmineの特徴と機能をまとめてみた。
http://liginc.co.jp/web/tool/app/45772
◎TechAcademyマガジン タスク管理ツールの王道!Redmineの使い方【初心者向け】
 合同会社ホメテ
合同会社ホメテ