Windowsにnginx環境をセットアップする(PHPセットアップ)

先日掲載したWindowsにnginx環境をセットアップするでは「nginx」のセットアップまで完了しました。
今回はその環境に「PHP」をセットアップしていきます。>> 前回の記事はこちら
1.PHPをダウンロードする
PHP公式サイトのダウンロードページよりダウンロードします。
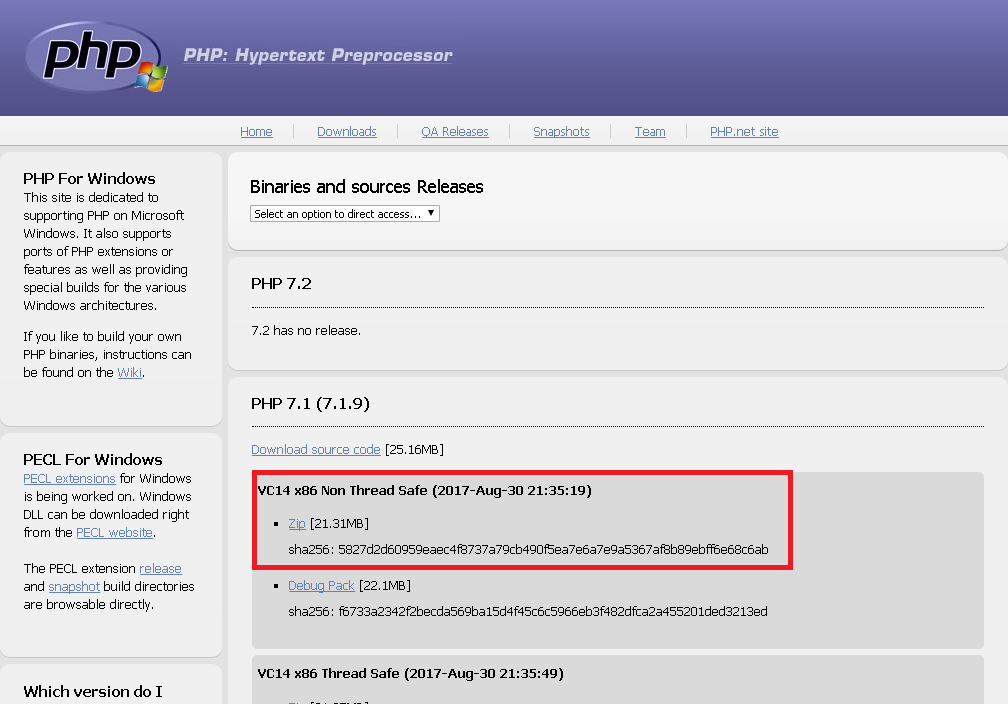
上記赤枠をクリックしてPHPの環境をダウンロードしてください。
☆nginxの環境ではCGI版のPHPを動作させるため「Non-Thread Safe」版をダウンロードしてください。
2.PHPをセットアップする
PHPもnginxと同様、インストーラーはありません。解凍して実行ファイルを実行するだけになります。
nginxで作成した環境に合わせますので「C:/usr/local」にセットアップします。
※解凍直後ではディレクトリ名が「php-7.1.9-nts-Win32-VC14-x86」になっていますが、「php」に変更してください。
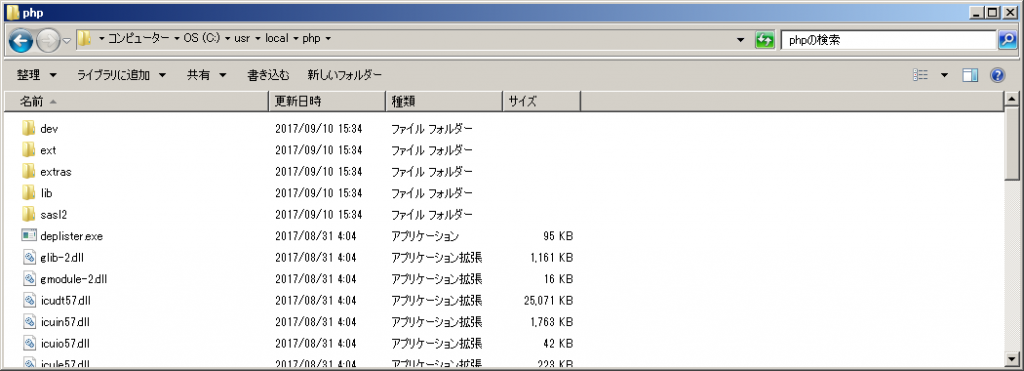
3.設定ファイルを編集する
「PHP」の設定ファイルの雛形として、PHPを解凍した直後では「php.ini-development」と「php.ini-production」と2つ存在します。これらを元に「php.ini」ファイルを作成しますが、今回は開発環境構築ということで「php.ini-development」を使います。
「php.ini-development」を「php.ini」となるよう、ファイル名を変更してください。
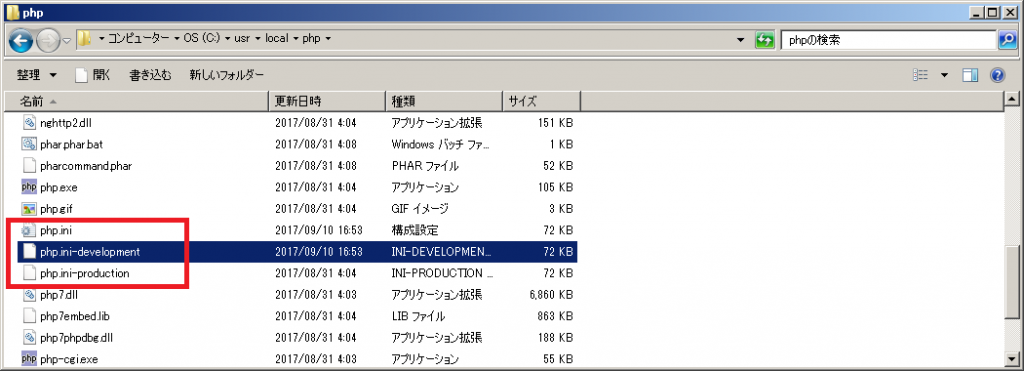
「php.ini」ファイルをテキストエディタで開き、下記の編集を行います。
・タイムゾーン 日本時間の設定を行う
[Date]
; Defines the default timezone used by the date functions
; http://php.net/date.timezone
date.timezone = "Asia/Tokyo"※date.timezoneの前の「;(セミコロン)」を外し、”Asia/Tokyo”を追加する。
・拡張機能 「mbstring」と「mysqli」の拡張機能を有効にする
extension=php_mbstring.dll
extension=php_mysqli.dll※extensionの前の「;」を外す。
※mbstring.dllを有効にすると「日本語表記」が行えるようになります。また、mysqli.dllを有効にすると、今後設定するMySQL(データベース)をphpからアクセスすることが出来るようになります。
4.PHPを動かしてみる
コマンドプロンプトにて下記のコマンドを実行します。
cd C:/usr/local/php
start /b php-cgi.exe -b 127.0.0.1:9123 -c php.ini
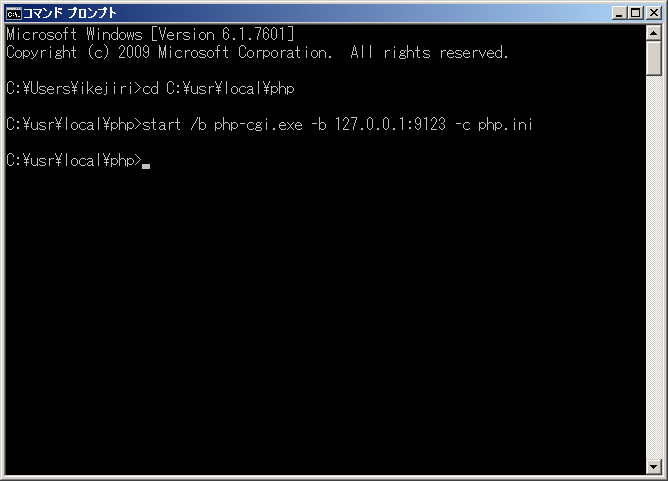
※この時「MSVCR110.dll」がないというエラーメッセージが表示された場合、こちらより「VSU4vcredist_x64.exe」もしくは「VSU4vcredist_x86.exe」をダウンロードしてインストールしてください。
5.nginxとphp-cgiの連携 nginx.iniを編集
phpファイルをnginxで動作するよう設定します。
「C:/usr/local/nginx-1.13.5/conf/nginx.conf」をテキストエディタで開き、下記の編集を行います。
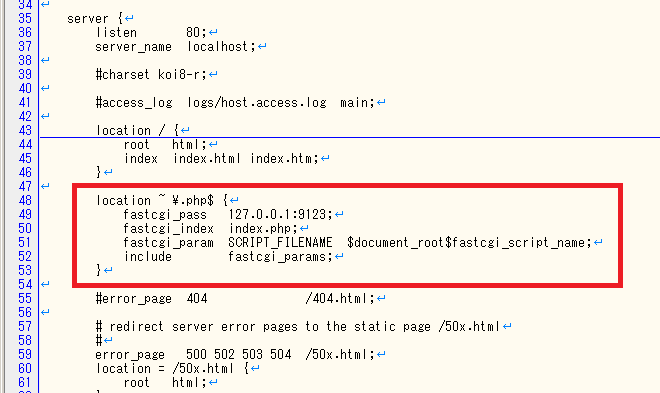
※赤枠部分を追加する。
6.nginxを再起動する
コマンドプロンプトにて、下記のコマンドでnginxを再起動します。
C:/usr/local/nginx-1.13.5
nginx -s reload
7.PHPの表示確認
PHPの動作確認として「phpinfo.php」ファイルを作成します。
テキストエディタで「phpinfo.php」を作成し、下記のように編集します。
<?php phpinfo(); ?> 「C:/usr/local/nginx-1.13.5/html/phpinfo.php」となるようにします。
ブラウザで「http://localhost/phpinfo.php」にアクセスし、下記の画面が表示されることを確認します。
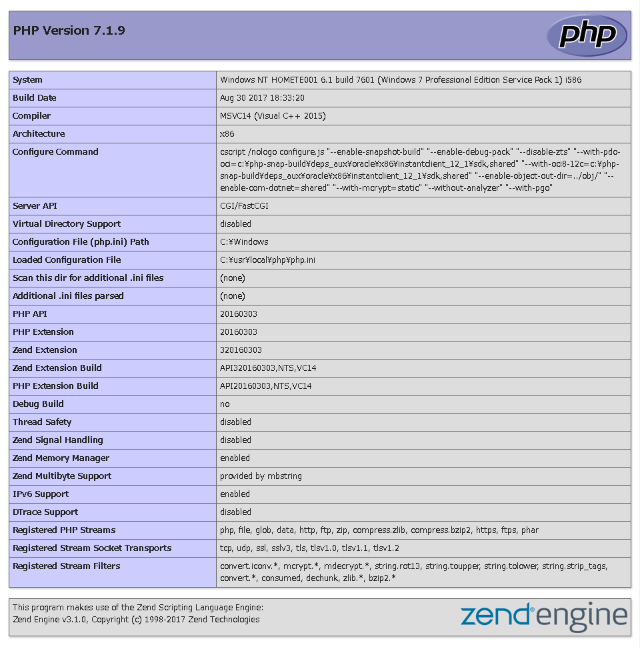
次回は「MySQL」の設定を行います。
 合同会社ホメテ
合同会社ホメテ