Affinity Photoを使ったカラーネガファイルの電子化
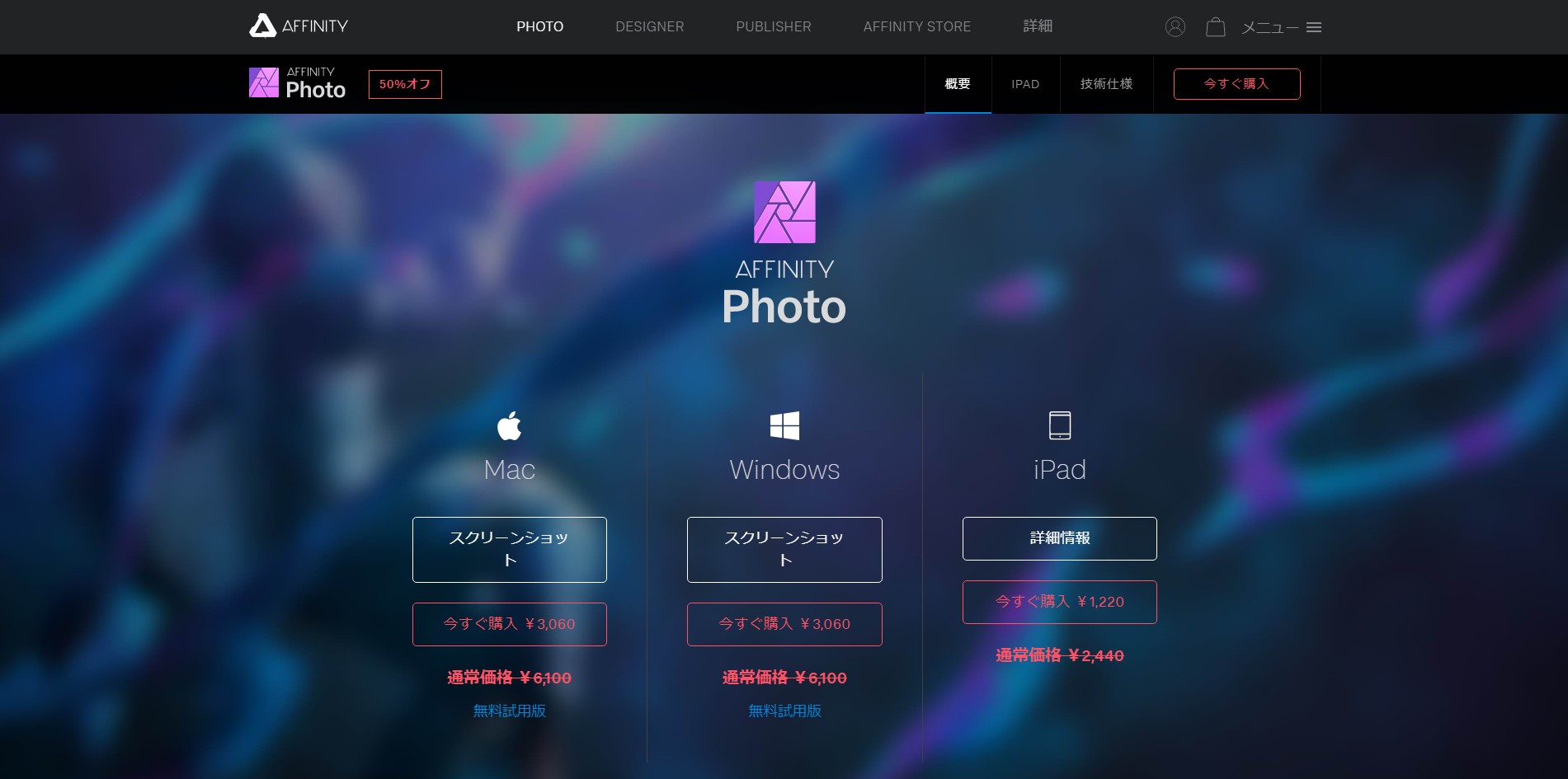
先の記事で「Affinity Photoを使ったモノクロファイルの電子化」について書きましたが、実はカラーネガからの電子化(デジタル化した後の編集方法)について書きたかったんです。というのもカラーネガのデジタル化の記事はネットで検索すれば出てきます。カラーネガの編集方法についても「Photoshopを使ったやり方」なら多く出てきます。しかしAffinityPhotoをつかった編集方法は全く見つけることが出来ませんでした。
※英語での記事は見つけましたが。。。
デザインのお仕事をされている方ならどんなツールでも直感的に使えるのでしょうが、なれない人が安価にやろうとするとやはりお手本は欲しいもの。
ということで記事を書いて見ました。カラーネガフィルムのオレンジベース部分をどう処理するのか、最初はよくわかりませんでしたが、やってみると以外と簡単でした。
デジタル化したカラーネガを編集する
1.まずは撮影した写真データをAffinityPhotoで開きます。
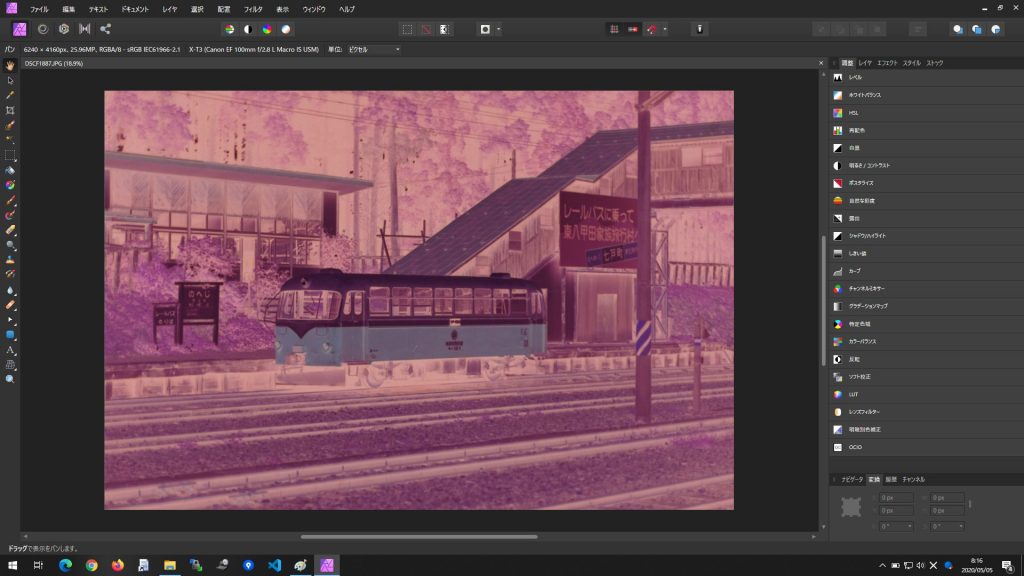
このままでは見られたものではないですね。。。まずは反転しましょう。
2.色を反転します。
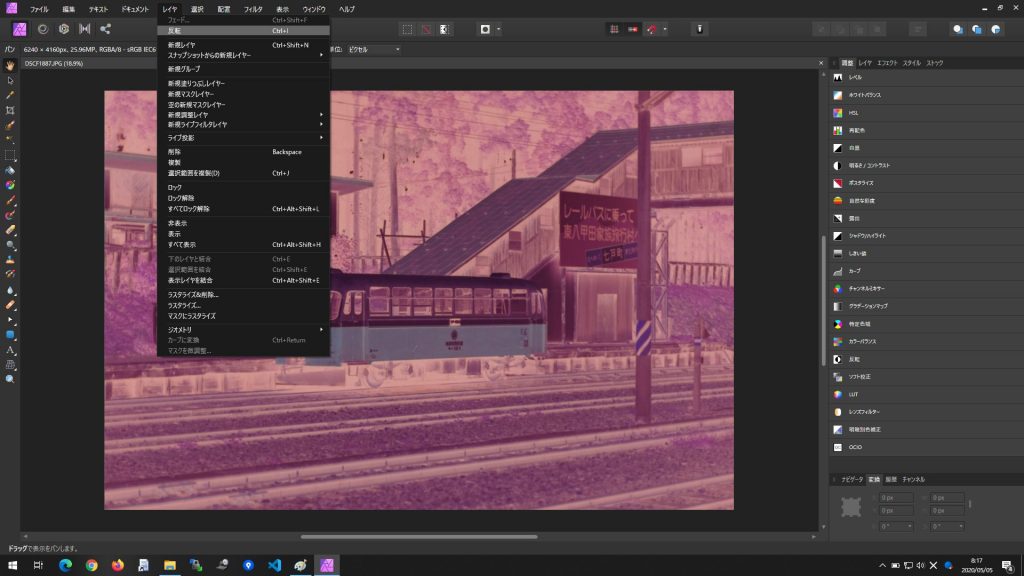
画面上部にあるメニューから「レイヤー」- 「反転」を選びます。すると下の画像のように色が反転します。モノクロの時と同じですね。

だいぶ色は実際のものと近くなってきました。ただ、はやり薄い感じがしますね。簡単に自動レベル補正しましょう。
3.自動レベル補正しましょう

画面上部にあるメニューから「フィルタ」- 「カラー」- 「自動レベル」を選びます。すると下の画像のようだいぶ実際の色に近づいて来ました。

ここからの色調整は腕の見せどころですね。
4.色補正を行う

画面右にあるメニューから「チャンネルミキサー」を選び、チャンネルミキサーのパレットを開きましょう。
赤、緑、青をバーをいじって実際の色に調整しましょう。
※カラーネガを何枚か色補正しましたが、たいてい赤を強めにするといい感じで見られるようになりました。
☆最初取り込んだときはオレンジベースの画像をどのように見られるように出来るのか!?ホワイトバランスの調整はどうしたらいいんだ!!などなど思っていましたが、上述のようにAffinityPhotoを使うとそれほど難しくもなくカラーネガフィルムを電子化することが出来ました。
今回サンプルで使った写真は20年近く前に撮影したもので、色あせが始まっている印象があります。なので撮影当時の色を出すにもかなり苦労しました。
それでは良いGW&写真ライフを!
 合同会社ホメテ
合同会社ホメテ