Affinity Photoを使ったモノクロファイルの電子化
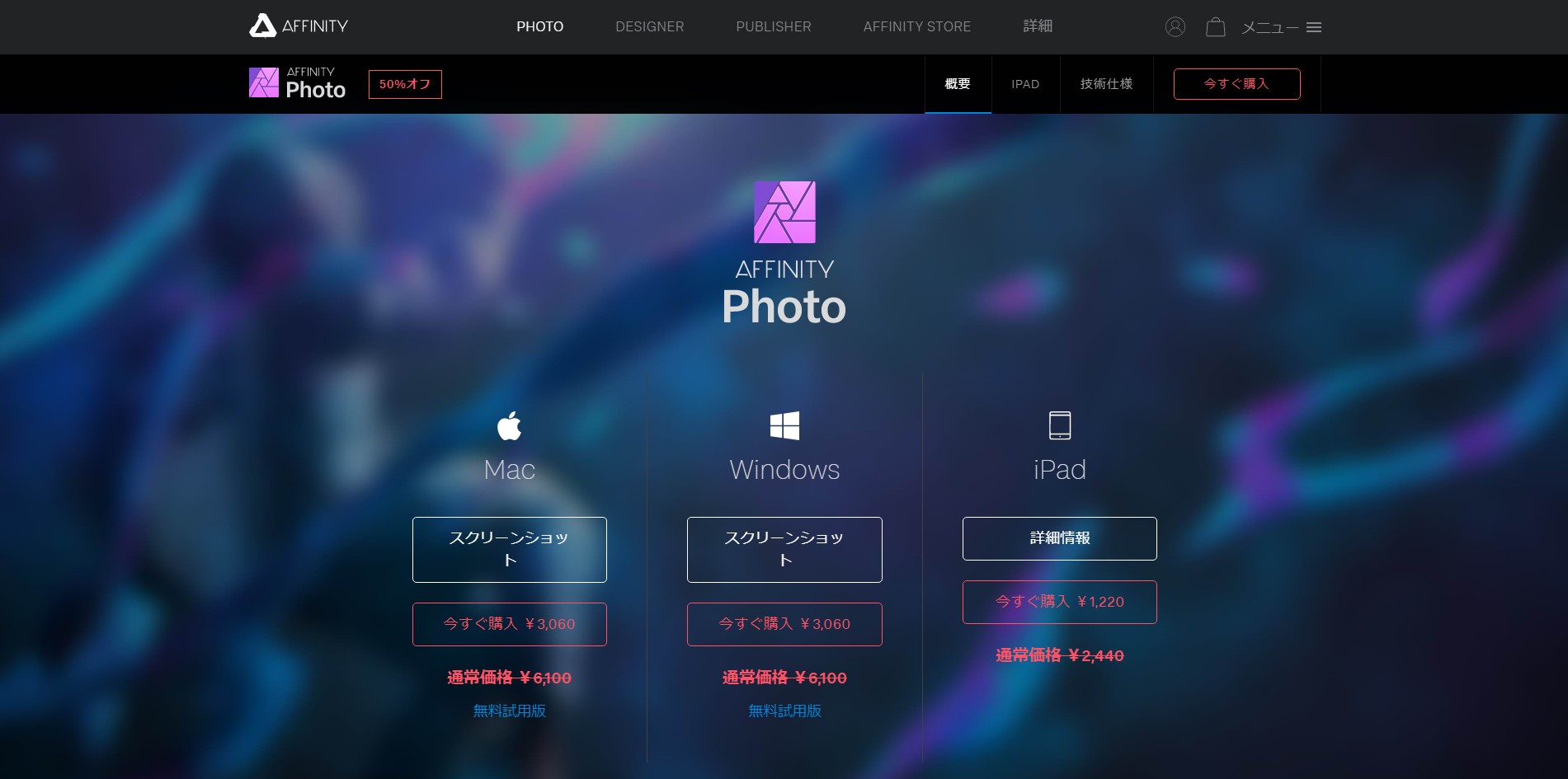
コロナ禍のGW。外出自粛で自宅で何をしよう・・・と思っている写真好きの方にモノクロフィルムの電子化(デジタル化した後の編集方法)をご紹介します!
フイルムをデジタル化する手順は大きく下記のようになるかと思います。
手順
- フィルムをデジタル化する
- デジタル化した写真を編集する
フィルムをデジタル化する手段として、
1)「フィルムスキャナ」使う方法
2)フイルムをデジタルカメラで撮影する方法
などあります。今回の説明では2)のフィルムをデジタルカメラで撮影する方法を使いました。
説明する内容は、フィルムの撮影方法ではなく、2.デジタル化した写真を編集する ところです。
Affinity Photoを使った編集
画像編集というとAdobeのPhotoshopが有名ですが、PhotoShop Elementは製品買い切りで比較的安価で使えますが、どうせ使うならちゃんとしたPhotoshopを使ってみたい。しかしどれくらいに頻度で使うかわからない製品にサブスクリプションで月々支払うのはちょっとためらう。。。そんな方におすすめなのがAffinity Photo。安価なのに高機能な製品です(仕事としてデザインの仕事をされている方は想定していません)。
では実際に編集をしてみましょう。すごく簡単です!
デジタル化した写真を編集する
1.まずは撮影した写真データをAffinityPhotoで開きます。
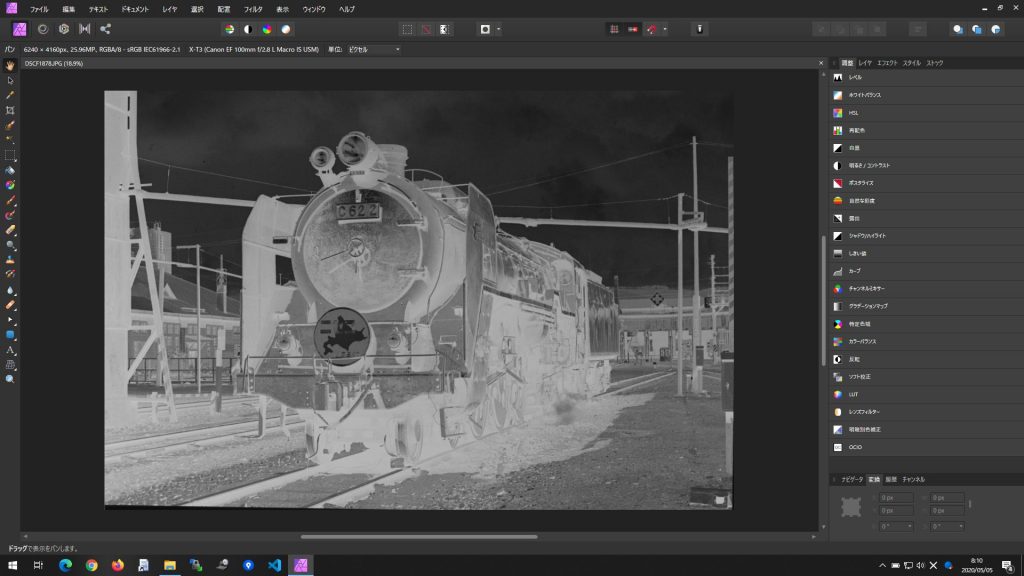
取り込んだばかりだと白黒反転していますね。
2.白黒を反転しましょう
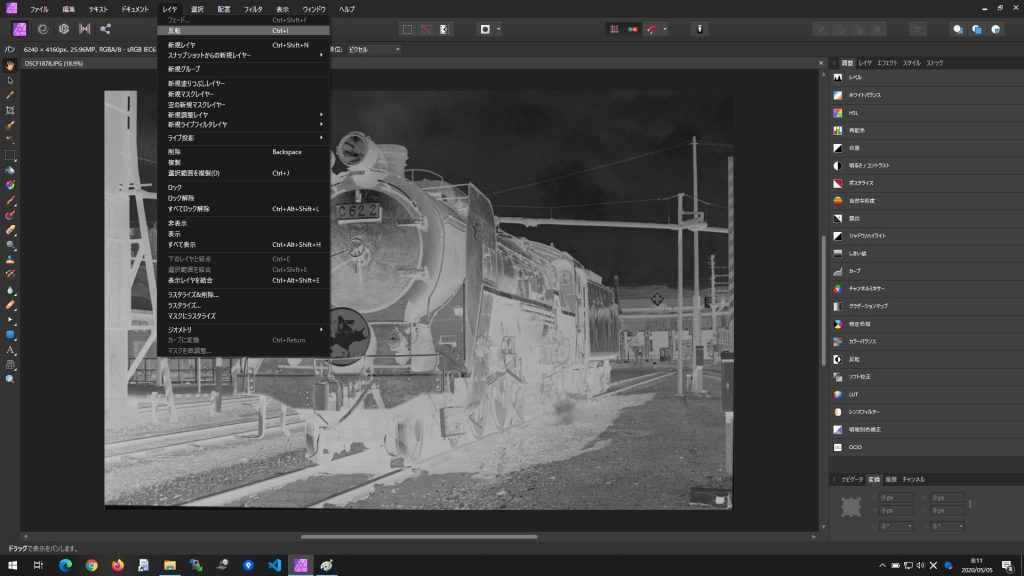
画面上部にあるメニューから「レイヤー」- 「反転」を選びます。すると下の画像のように白黒が反転されます。

白黒が反転されました。ただ、これだとちょっと薄いですよね。まずは簡単にレベルを補正しましょう
3.自動レベル補正しましょう
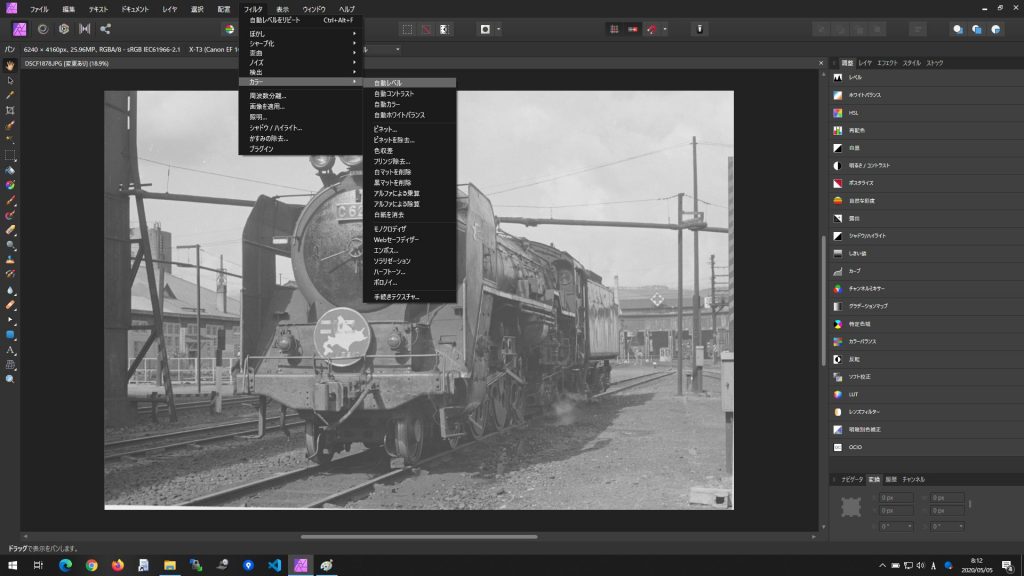
画面上部にあるメニューから「フィルタ」- 「カラー」- 「自動レベル」を選びます。すると下の画像のようにいい感じにレベルが補正されます。

だいぶいい感じじゃないですかね!?あとは角度の調整やトリミング、レタッチを行い作品を仕上げましょう。
ちなみに、今回サンプルで使った写真は20年以上前に撮影したものを実際にデジタルカメラで撮影しました。
※デジタル撮影環境
FUJIFILM X-T3
FLINGER FR-FX2 Pro2
Canon EF100 2.8L マクロ
ライトボックスにネガフィルムをおいて撮影しました。
それでは良いGW&写真ライフを!
 合同会社ホメテ
合同会社ホメテ